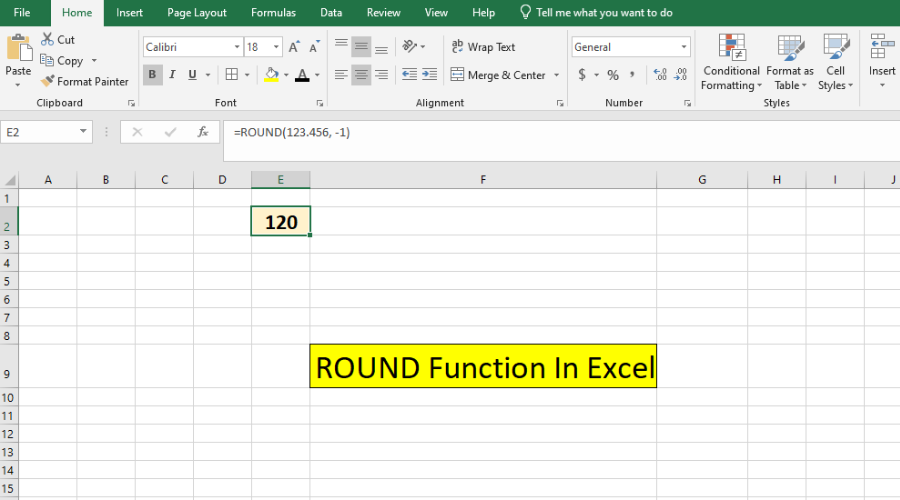In an Excel sheet, the ROUND function tends to round up any given specified number of digits of that number to a complete integer. It is essentially an arithmetic formula within MS Excel used to ROUND some figure to a particular place-value location and provides clearer data presentations for ensuring the least data loss as a result of ’round-off’ errors.
The ROUND function is part of the Math & Trig function that helps carry out mathematical calculations. The function can be coupled with other functions in Excel for complex formulas and mathematical computations. It is convenient especially when using a high-volume database where precision comes in handy.
In this blog, we will cover the ROUND function, and its usage along with examples, formulas, and more.
ROUND Function Syntax and Arguments In Excel
The ROUND function in Excel takes a simple, straight syntax that involves two arguments, ROUND(number, num_digits). Here, ‘number’ is the argument that represents the value you intend to round, while ‘num_digits’ indicates the number of decimal places at which you would want to round up that number.
When ‘num_digits’ is greater than 0, the ‘number’ is rounded to the indicated number of decimal places. When ‘num_digits’ is 0, the ‘number’ is rounded to the nearest whole number. If ‘num_digits’ is less than 0, the rounding occurs to the left of the decimal point.
ROUND Function In Excel: How To Use It?
In Excel, to use the ROUND function, either you type the function directly in the cell where you want the result to appear, or you can make use of the Function arguments dialog box. The Function arguments dialog box offers a user-friendly interface for entering function arguments and is helpful, especially for beginners.
You should input correct data while using this function because incorrect arguments would result in rounding errors and possibly unexpected results.
For example, when attempting to round a text value, Excel returns a #Value! error.
How to Open The ROUND Function in Excel?
You may input the desired ROUND formula in the required cell and get a return value, or you may open manually the ROUND formula in the Excel dialog box in the sheet and enter the logical values to get a return value.
To open and use the ROUND function in Excel, follow these steps:
- Go to the “Formulas” tab or the Menu Bar.
- Under the Formula section, select “Math & Trig.”
- On clicking “Math & Trig”, select “ROUND”. The ROUND formula in the dialog box will open.
- Now, enter the required values on Number and Num_digits and get a return value.
Read More: How to Convert PDF to Excel || Top 30 Excel Formulas/Tricks Guide
How To Use “ROUND Function In Excel With Example?”
Theory and practical are two different things, understanding theory is good, but doing that practically can help to support your understanding. Let’s look at these examples.
It’s important to note that the ROUND function follows standard rounding rules. For instance, if the next digit is less than 5, then the number is rounded down; if the next digit is 5 or more, the number is rounded up. This argument can be a positive, zero, or negative value.
If you have the number 123.456 and want to round it to two decimal places, you can use the ROUND function like this: =ROUND(123.456, 2). The outcome will be 123.46.
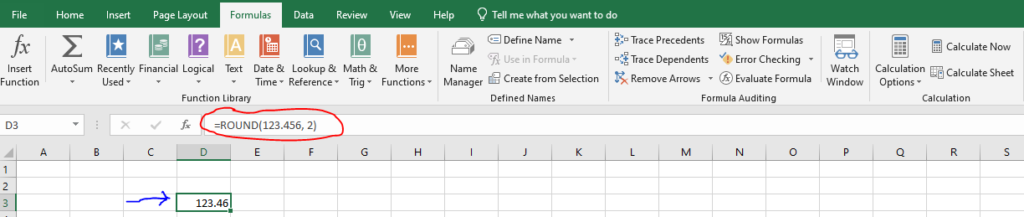
ROUND Function with Positive num_digits
When ‘num_digits’ is a positive value, the ROUND function adjusts the ‘number’ argument to the specified number of decimal places. For instance, if you have the number 123.456 and wish to round it to one decimal place, you would use the ROUND function like this: =ROUND(123.456, 1). The outcome would be 123.5.
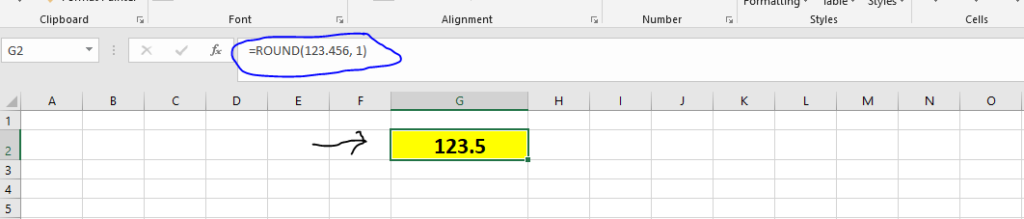
ROUND Function with Zero num_digits
If ‘num_digits’ is set to zero, then the ROUND function will round the ‘number’ argument to the nearest whole number. For example, using the number 123.456 and rounding it to the nearest integer can be done with the ROUND function as follows: =ROUND(123.456, 0). The result will be 123.
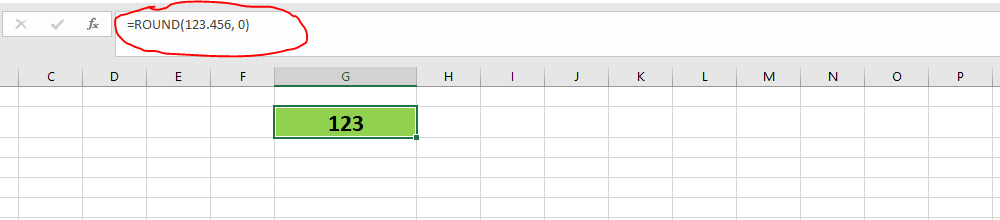
ROUND Function with Negative num_digits
When ‘num_digits’ is a negative number, subsequently the ROUND function rounds the ‘number’ argument to the left of the decimal point.
Let’s look at an example- if you take the number 123.456 and want to round it to the nearest ten, you would use the ROUND formula in Excel to nearest 10 would function like this: =ROUND(123.456, -1). The result would be 120.
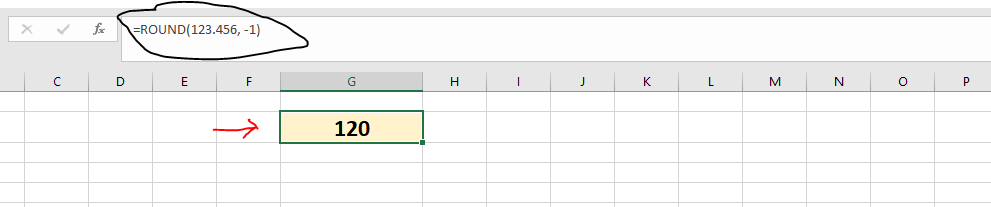
Round to Right
When the num_digit variable holds a positive number (>0), then the number will be rounded to the stated decimal places to the right of the decimal point.
For example, if you have numeric data with a decimal point, then the following are a few formulas to round the number from the right.
| Formula | Description | Result |
|---|---|---|
| =ROUND(12.4892, 3) | Round to three decimal places | 12.489 |
| =ROUND(48.7341, 1) | Round to one decimal places | 48.7 |
Round to Left
If the num_digit variable carries a negative number (<0), then the number will be rounded to the stated decimal places to the left of the decimal point, chiefly, nearest to the 10, 100, 1000, and more. To illustrate, 27.3 will be rounded nearest 10 will be 30.
Below are some formulas for rounding numbers based on the values to the left of the decimal point.
| Formula | Description | Result |
|---|---|---|
| =ROUND(12.4892, 0) | Round to the nearest whole number or nearest to 1 | 12 |
| =ROUND(48.7341, -1) | Round to nearest 10 | 50 |
| =ROUND(313.482, -2) | Round to nearest 100 | 300 |
Common Errors with the ROUND Function in Excel
Here are a few common errors that one might encounter while using the ROUND function. Let’s understand these errors so you can fix them.
- #VALUE! Error
#VALUE! Error- occurs when the data entered for the ROUND function is not correct, to be precise when both arguments, “number” and “num_digits” are not numeric.
- #NUM! Error
#NUM! Error- occurs when either the “num_digits” argument is non-numeric or when it’s a number that’s too large or too small for Excel to handle. Excel can handle numbers that range between -2^53 to 2^53, if the “num_digits” argument falls outside this range, it will show #NUM! Error.
Supplementary ROUND Function In Excel formula
Excel offers various variations of the ROUND function, each with its unique features. All cater to different scenarios and function differently, helping to increase the flexibility and power of your Excel formulas.
Here are some other ROUND functions in Excel.
ROUNDDOWN Function in Excel
The RUONDDOWN function in Excel rounds a number down, towards zero. Like ROUND and ROUNDUP functions, the ROUNDDOWN function follows the same syntax: ROUNDDOWN(number, num_digits).
This function is mainly useful when ensuring that the result is not greater than the actual value. For example, while calculating the cost of a project, the ROUNDDOWN function ensures that you don’t overestimate the cost.
ROUNDUP Function in Excel
The ROUNDUP function in Excel rounds a number up, away from zero, and follows the same syntax as the ROUND function: ROUNDUP(number, num_digits). It is especially useful to ensure that the result attained is not less than the actual value.
For instance, when determining the quantity of items required for a project, it could be beneficial to round up to make sure you have sufficient supplies.
MROUND Function in Excel
The MROUND function in Excel rounds a number to the nearest multiple of a defined value. MROUND’s syntax is slightly different: MROUND(number, multiple).
The MROUND function is helpful when you need to round to a given multiple. While scheduling tasks and each task need to be a multiple of 15 minutes, you can use the MROUND function.
Conclusion
The ROUND function in Excel is an important tool that can help in simplifying and improving the accuracy of your data. You can take full advantage of this function in your Excel formulas by understanding the features and usage of the ROUND function. It simplifies the task, helps avoid rounding errors, especially with financial data, and refines the data accuracy and presentation.
You can combine the ROUND function with other Math & Trig functions available in Excel to make fine presentations and reports with accurate data and insightful visualizations. This would enhance decision-making and effectiveness in your analysis.